GMail auf dem iPhone und iPad „Reloaded“
Nachdem Google Mail leider seit Ende Januar 2013 das Exchange ActiveSync-Protokoll für kostenlose GMail-Konten nicht mehr unterstützt kann ich Euch diese von mir bisher präferierte Methode zur Nutzung von GMail auf dem iPhone oder iPad natürlich nicht mehr empfehlen. Daher möchte ich Euch heute eine andere Möglichkeit vorstellen, mit der Ihr wie gewohnt
- den Kalender,
- die Kontakte,
- und Eure E-Mails weiterhin schnell per Push auf das iPhone oder iPad geliefert bekommt
Letzteres ist nämlich bei einer Nutzung z.B. über die von iOS vorgesehene GMail-Einrichtung nicht der Fall, Kontakte werden auf dem für GMail offiziell vorgesehenen Weg auch nicht synchronisiert. Leider ist die notwendige Einrichtung nun etwas umfangreicher geworden – aber der einmalige Aufwand lohnt sich meines Erachtens! In der hier vorgestellten Lösung setzt Ihr neben den „Bordmitteln“ für E-Mail die GMail-App von Google ein, die Ihr kostenlos im Appstore findet. Nachdem Ihr diese installiert und eingerichtet habt (bitte genehmigt Push-Nachrichten, das ist ja der Sinn!) bekommt Ihr schon einmal Eure E-Mails auf Euer iOS-Gerät geliefert.
Leider erlaubt Apple es natürlich wie gewohnt nicht, dass Ihr die GMail-App als Standard einrichtet. Daher solltet Ihr zusätzlich zur GMail-App den GMail-Account noch einmal über iOS einrichten, um ihn in der Standard-App nur zum Versenden von Links usw. aus anderen Apps heraus verwenden zu können.
Dazu geht Ihr wie folgt vor:
- Einstellungen / Mail, Kontakte, Kalender / Account hinzufügen …
- Google Mail auswählen
- Im nächsten Fenster Eure GMail-Account-Daten eintragen
- Im nächsten Fenster „Kalender“ und „Notizen“ deaktivieren:
Um den Akku nicht unnötig zu belasten stellt Ihr diesen Account nun auf manuelle Abfrage um – die eingehenden Mails werden Euch ja in der GMail-App geliefert:
- Unter „Einstellungen / Mail, Kontakte, Kalender / Datenabgleich / Erweitert“ auswählen
- Im nächsten Menü den soeben erstellen GMail-Account auswählen
- Im nächsten Fenster für diesen den Zeitplan auf „Manuell“ setzen
Damit Ihr keine doppelten Benachrichtigungen über neue E-Mails bekommt stellt Ihr zu guter Letzt in der Mitteilungszentrale die Benachrichtigungen für den neuen GMail-Account ab:
- Einstellungen / Mitteilungen / Mail
- Hier den neuen E-Mail-Account auswählen
- Im nächsten Fenster alle Benachrichtigungen deaktivieren
Das war der etwas umfangreichere Teil der E-Mail-Konfiguration. Nun sorgen wir dafür, dass sich auch Eure Kontakte und Kalender automatisch synchronisieren:
- Einstellungen / Mail, Kontakte, Kalender
- „Andere“ auswählen
- Unter „Kontakte“ wählt Ihr „CardDAV-Account hinzufügen“
- Im nächsten Fenster tragt Ihr unter „Server“ bitte „google.com“ ein und Eure restlichen Account-Daten uns speichert die Einstellungen
Für den Kalender geht Ihr genauso vor, nachdem Ihr im vorherigen Menü unter „Kalender“ den Eintrag „CalDAV-Account hinzufügen“ ausgewählt habt.
In der GMail-Hilfe findet Ihr weitere Infos zur Verwendung von CalDAV (Kalender) und CardDAV (Kontakte) – nach der einmaligen Einrichtung wie oben beschrieben sollte aber alles von alleine funktionieren.

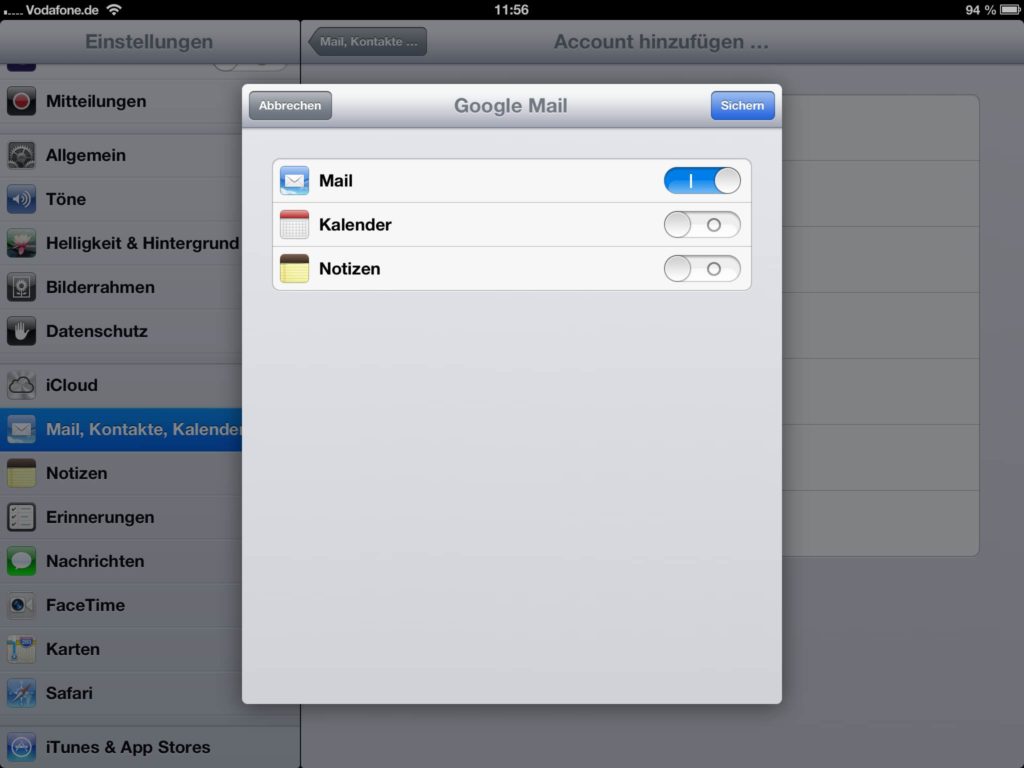
Bei der kalenderkonfiguration muss man erst auf account hinzufügen gehen bevor man „Andere“ anklicken kann. dann läuft´s problemlos
Den Kalender kann man in einem Rutsch mit dem Mail-Account anlegen.
Funktioniert einwandfrei mit einem privaten Google-Apps-Konto.